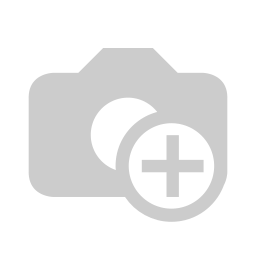
Install Odoo 15 on Ubuntu 20.04 LTS with nginx and domain configration
This blog will represent the installation aspects of Odoo 16 in an Ubuntu server 20.04 LTS and will help to understand its process.
before starting make sure your server is enough secure
follow this blog for making it secure https://www.alhaditech.com/blog/our-blog-1/odoo-installation-on-server-1
Step-1: Update your Server
login to your server and make sure the server is up-to-date.
sudo apt-get update
sudo apt-get upgrade
Step 2: Install Python 3 and its Dependencies
Install the required python packages for Odoo:Install pip3:
sudo apt-get install -y python3-pip
Then install Packages and libraries:
sudo apt-get install python-dev python3-dev libxml2-dev libxslt1-dev zlib1g-dev libsasl2-dev libldap2-dev build-essential libssl-dev libffi-dev libmysqlclient-dev libjpeg-dev libpq-dev libjpeg8-dev liblcms2-dev libblas-dev libatlas-base-dev
Make sure that all packages are installed correctly without any errors. After successful installation of Python packages, some web dependencies are also needed to be installed.
sudo apt-get install -y npm
sudo ln -s /usr/bin/nodejs /usr/bin/node
sudo npm install -g less less-plugin-clean-css
sudo apt-get install -y node-less
Step 3: Setup Database Server(PostgreSQL)
Odoo uses PostgreSQL as its database server. Follow the steps to install and setup the database server for Odoo:
sudo apt-get install postgresql
In the next step, create a Postgres user to handle the database. The user and given password are needed for the conf file later.Postgres has its own system user called ‘Postgres to perform the operations. So next command for changing user to Postgres:
sudo su - postgres
Next, let's create a database user for Odoo15. When you enter the following command, it will ask for a password and re-enter it again. Remember this for later use:
createuser --createdb --username postgres --no-createrole --no-superuser --pwprompt odoo15
The following command ensures that the user has superuser access rights:
psql
ALTER USER odoo15 WITH SUPERUSER;
Exit from psql and Postgres user:
\q
exit
Step 4: System User
Next, let's create a system user to perform Odoo roles and also for security purposes. All the files and directories of Odoo’s access and operations will be limited for this user. Now let us create a new system user for the Odoo service and further then we will limit the permissions of all Odoo-related files and directories for this specific user.
sudo adduser --system --home=/opt/odoo --group odoo
Step 5: Clone Odoo Source from Github Repository
With the Community Edition source code, we can directly clone from Odoo’s GitHub repository. You can add the Enterprise edition add-ons after the installation process is completed.So first install git to the server:
sudo apt-get install git
Next, switch the system user to ‘odoo’ and the files will be added to the user’s home directory:
sudo su - odoo -s /bin/bash
The following command will clone the source directory and the operator dot(.) at the end of the command is used to clone the files to the home directory of the current user which is /opt/odoo and is the same home directory mentioned at the time of user creation:
git clone https://www.github.com/odoo/odoo --depth 1 --branch 15.0 --single-branch .
Then exit from the user and continue the installation:
exit
Step 6: Install Required Python Packages
The next step is to install the required packages. All the packages are listed in the requirement.txt file. Therefore, we can easily install these packages with a single command:
sudo pip3 install -r /opt/odoo/requirements.txt
To run Odoo smoothly, all the packages should be installed properly and you should ensure that.
Step 7: Install Wkhtmltopdf
Odoo supports printing reports as PDF files. Wkhtmltopdf helps to generate PDF reports from HTML data format. Moreover, the Qweb template reports are converted to HTML format by the report engine and Wkhtmltopdf will produce the PDF report:
sudo wget https://github.com/wkhtmltopdf/wkhtmltopdf/releases/download/0.12.5/wkhtmltox_0.12.5-1.bionic_amd64.deb
sudo dpkg -i wkhtmltox_0.12.5-1.bionic_amd64.deb
sudo apt install -f
Step 8: Setup Conf file
Next, we have to configure the conf file for Odoo which contains certain necessary information such as the addons path, database-related parameters, proxy parameters, and many more. Therefore, you should create a configuration file inside the /etc directory. There is a sample conf file inside Odoo’s source, in the Debian directory. To copy from Debian to the /etc directory use the following command:
sudo cp /opt/odoo/debian/odoo.conf /etc/odoo.conf
This file contains sample values, and you should edit the file with proper values:
sudo nano /etc/odoo.conf
Update admin password and db_password from the following sample.
[options]
; This is the password that allows database operations:
admin_passwd = admin
db_host = False
db_port = False
db_user = odoo15
db_password = False
addons_path = /opt/odoo/addons
logfile = /var/log/odoo/odoo.log
The following aspects should be configured before the operations are conducted:db_user: the database user name.db_password: provide db user password which is given while creating the db user.admin_passwd: This is the master password of Odoo which is used to perform database operations in the database manager like create, delete, duplicate, and many more.db_host: the database host.db_port: the database port.addons_path: provide the path of directories that contain the Odoo addons directories. You can mention multiple directories separated by commas:Eg: addons_path = /opt/odoo/addons, /opt/odoo/enterprise, /opt/odoo/customlogfile: the log file path.Finally, you should set access rights of the conf file for the system user odoo:
sudo chown odoo: /etc/odoo.conf
sudo chmod 640 /etc/odoo.conf
And create a log directory to store the log file of odoo which will help you to find Odoo-related issues and also set permissions for the user odoo as we did earlier:
sudo mkdir /var/log/odoo
sudo chown odoo:root /var/log/odoo
Step 9: Odoo service file
Finally, we have to create a service to run Odoo. Let’s create a service file ‘odoo.service’ in /etc/systemd/system:
sudo nano /etc/systemd/system/odoo.service
Add the following content to the newly created service file
[Unit]
Description=Odoo
Documentation=http://www.odoo.com
[Service]
# Ubuntu/Debian convention:
Type=simple
User=odoo
ExecStart=/opt/odoo/odoo-bin -c /etc/odoo.conf
[Install]
WantedBy=default.target
Next set the permissions for the root user to this service file:
sudo chmod 755 /etc/systemd/system/odoo.service
sudo chown root: /etc/systemd/system/odoo.service
Step 10: Test Odoo 15
Now all the steps of installation are completed. Let's test the Odoo instance with the following command:
sudo systemctl start odoo.service
Then check the status of the service using the following command. And if it depicts as active, the installation of Odoo was successful:
sudo systemctl status odoo.service
Now you can access Odoo by entering the following URL:
“http://<your_domain_or_IP_address>:8069”
This will redirect you to the database creation page if everything is set up correctly.
Check Odoo logs
You can also check the logs of the Odoo platform that you have set up if you are facing any issues related to the installation or any other reasons with the following command. This command will show you the live logs in the terminal:
sudo tail -f /var/log/odoo/odoo.log
At last, if you want to start the Odoo service automatically after rebooting the server, use the following command:
sudo systemctl enable odoo.service
If you have made any changes in the addons, restart the Odoo service to reflect the updates on your instance using the following command:
sudo systemctl restart odoo.service
Step 10: nginx setup with odoo
Install Nginx: If Nginx is not already installed, you can install it using your package manager. For example, on Ubuntu, you can run:
bashCopy code
sudo apt update
sudo apt install nginx
Create an Nginx Server Block (Virtual Host
sudo nano /etc/nginx/sites-available/odoo
server {
listen 80;
server_name your_domain.com;
location / {
proxy_pass http://127.0.0.1:8069;
proxy_http_version 1.1;
proxy_read_timeout 720s;
proxy_connect_timeout 720s;
proxy_send_timeout 720s;
proxy_set_header Upgrade $http_upgrade;
proxy_set_header Connection 'upgrade';
proxy_set_header Host $host;
proxy_set_header X-Real-IP $remote_addr;
proxy_set_header REMOTE_ADDR $remote_addr;
proxy_cache_bypass $http_upgrade;
proxy_set_header X-Forwarded-Host $host;
proxy_set_header X-Forwarded-For $proxy_add_x_forwarded_for;
proxy_set_header X-Forwarded-Proto $scheme;
}
location /longpolling {
proxy_pass http://127.0.0.1:8072;
}
}
sudo ln -s /etc/nginx/sites-available/odoo /etc/nginx/sites-enabled/
Test Nginx Configuration
sudo nginx -t
sudo systemctl reload nginx
sudo systemctl stop nginx
sudo systemctl start nginx
sudo systemctl restart nginx
